子供のランドセルはセイバンさんの「天使のはね」シリーズを買いました^^
https://www.akaeho.net/blog/seiban-tenshi-no-hane-randoseru/
天使のはね公式オンラインストアで買うと、しまうまプリントさんのフォトブックを1冊無料で作れるクーポンが貰えます。これ早期購入特典じゃなくて、注文時期にかかわらず貰えるのですよ。(記事執筆時点)
しまうまプリントのフォトブックはもともとコスパが非常によく、何度もお世話になっています^^
個人的に、フォトブック作るなら絶対ここ!ってくらいオススメなので、作り方の流れをご紹介します。
ランドセル購入翌月にクーポンコードが届く
ランドセル購入日の翌月20日頃に、メールでクーポンコードが届きました!
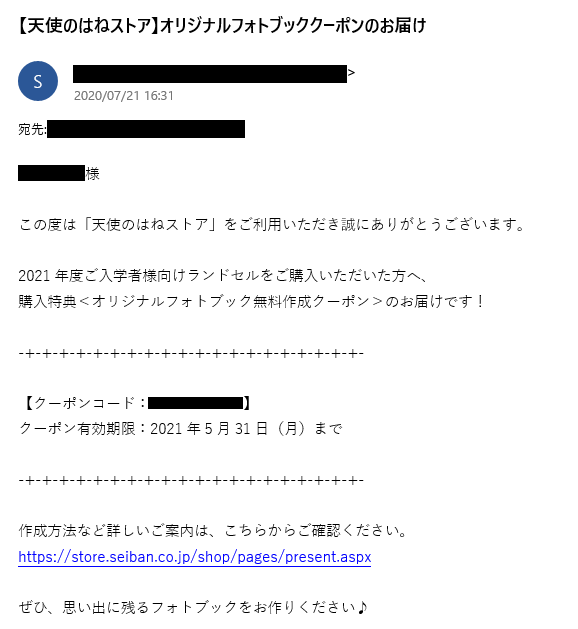
クーポンの期限は5月31日。
フォトブックを作成して支払い画面でクーポンコードを入力する形になります♪
しまうまプリントのフォトブックのページにアクセス
しまうまプリント自体は、写真や年賀状の印刷など色々やってます。
まずはフォトブックのページへアクセス。以下のバナーから行けます↓
アプリで作りたい方はこちら↓
アプリだとスマホから直接写真選べるから便利だよね。
サイズ・ページ数が色々選べるのですが、天使のはね購入特典のクーポンで作れるフォトブックはA5スクエアサイズ・24ページ・スタンダード仕上げのものとなります。
前に作ったやつ↓これがA5スクエア、スタンダード仕上げです。
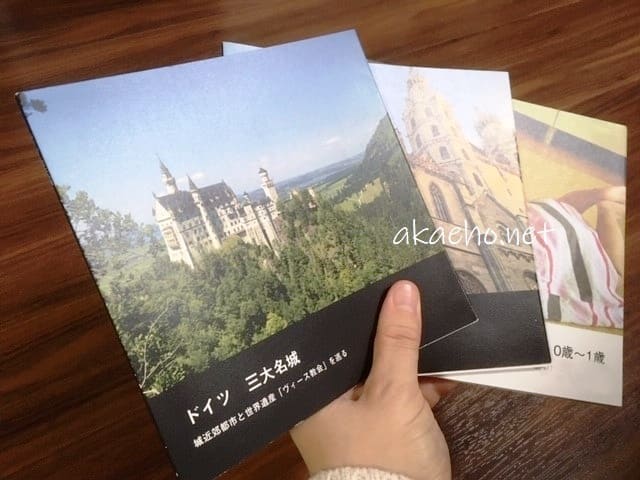
このサイズで24ページだと、298円です。
メール便での送料110円分も無料になります。なので、408円相当のクーポンということになります。
「408円のクーポン」と思うと大したことない特典に思えるかもしれませんが、しまうまプリント自体が破格なんです。※
※最新の価格はホームページでご確認ください。
印刷クオリティもちゃんと綺麗!写真に詳しくない普通の主婦の感覚で、ですが。
他サイトで同程度のサイズ・ページ数のもの作ろうとしたら1000円前後です。
なので、実質1000円前後のクーポン貰ったと思っていいでしょう^^
フォトブックのサイズを選んで写真をアップロードする
しまうまプリントのページ内で作り方の手順は書いてあります。


今回はパソコンでの作り方を軽くご紹介します。
できれば先に新規登録とログインを済ませてから作業した方がいいよ。しまうまプリントはゲスト利用ができないので会員登録は必須です。
ログインできたら、A5スクエアを選んで「注文する」ボタンを押します。
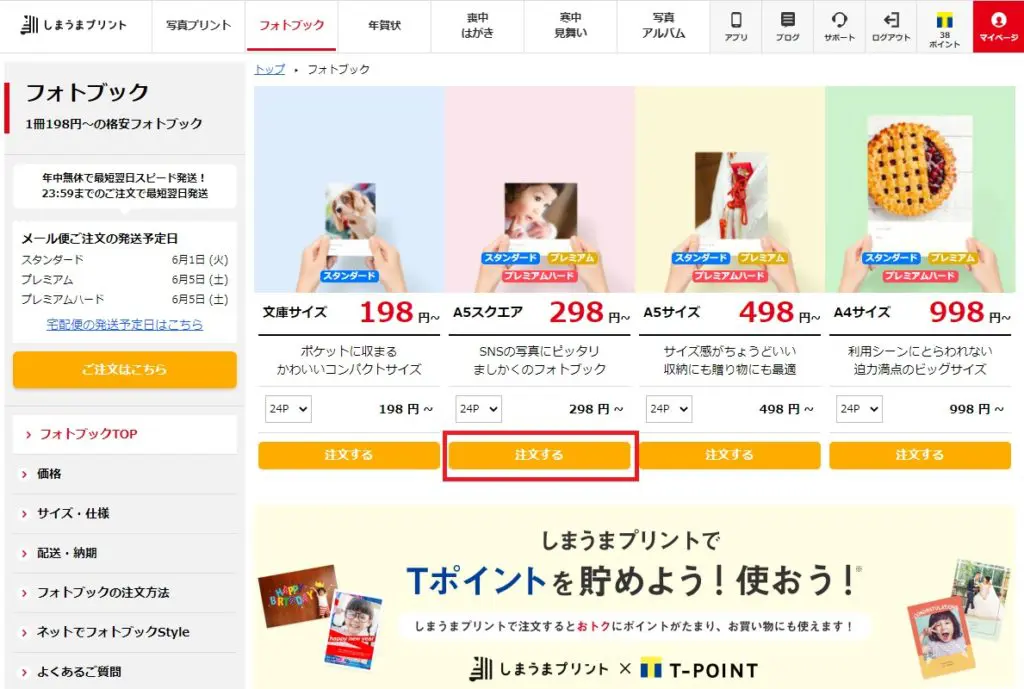
するとこんな画面が開くので、↓ここに写真をアップロードします。
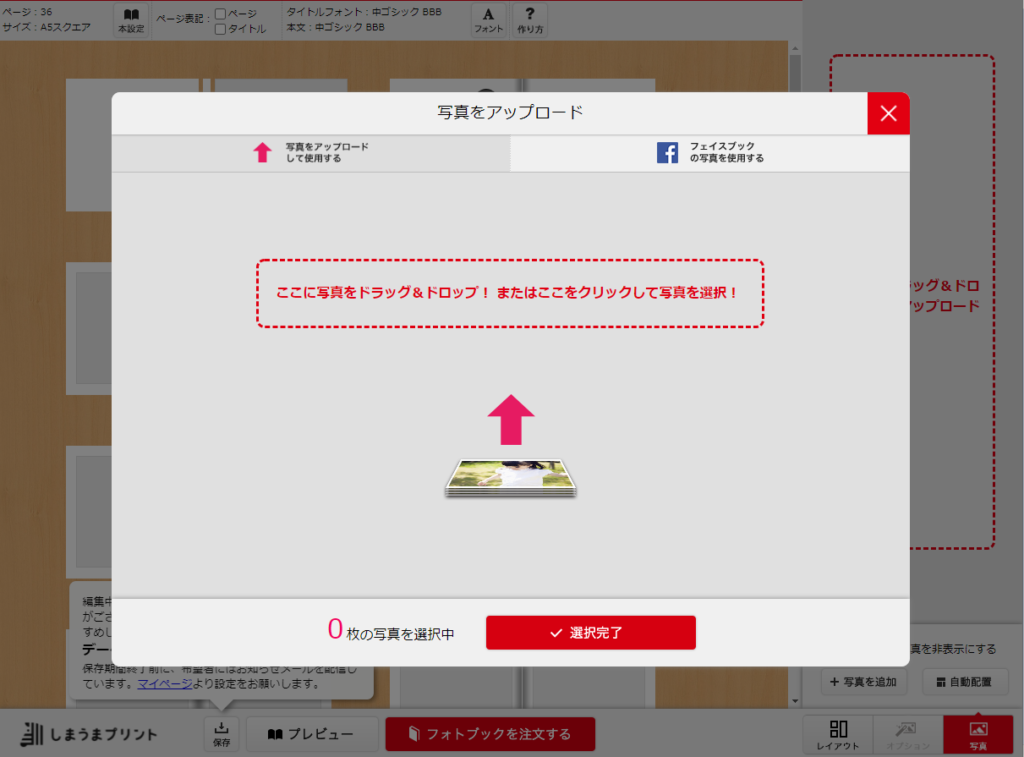
24ページの場合、最大89枚配置できます。
が、私的に、A5スクエア・24ページであれば、40枚程度がオススメです。
今までA5スクエア・36ページで複数冊作ってきたのですが、写真を何枚配置していたのか全部数えました(笑)
結果、38枚~75枚で、50枚前後使用しているのものが一番多かったです。
なので、24ページであれば40枚くらいがちょうど良さそうだなと。
40~50枚を目安に、ある程度選別してからアップロードするとラクだと思います。
縦長の写真はテンプレートの都合上、配置しにくいです。なるべく横長か、正方形で切り抜いても違和感ない写真をピックアップすると良き。
レイアウトを決めて写真を配置する
アップロードできたら、とりあえず「自動配置」をしてみるのがオススメ。アップロードした中から適当に写真が選ばれて日付順に配置されます。
これは大体どんな感じになるかイメージ掴むために。
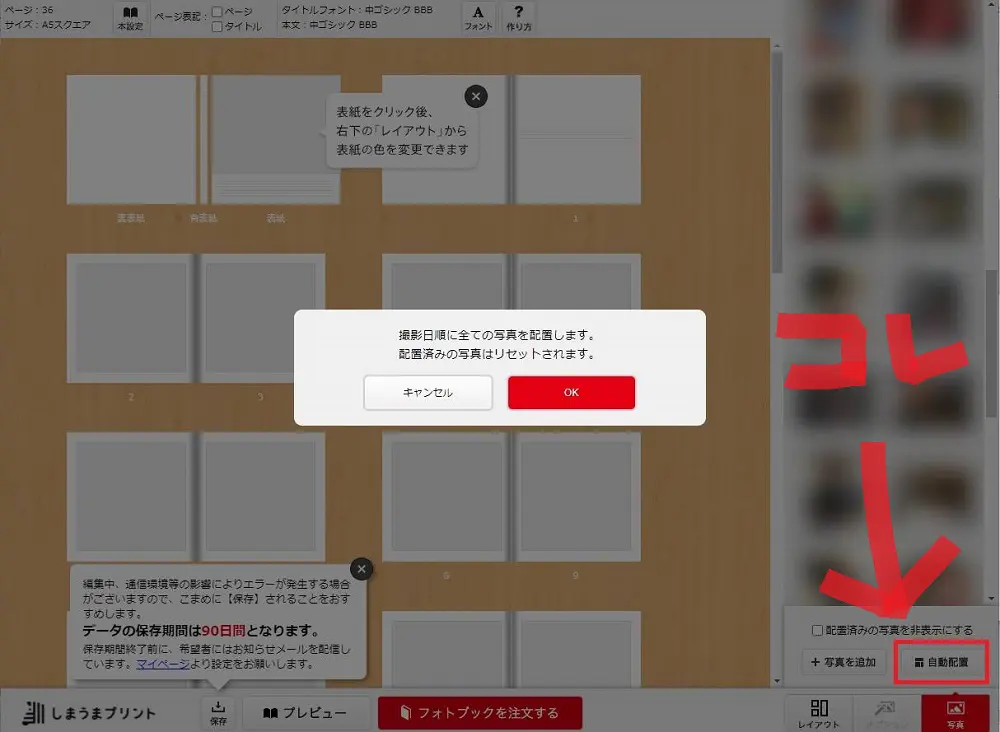
「レイアウト」ボタンを押すと、ドラッグ&ドロップでページ毎に枠を決められます。
結構いろんなレイアウトが選べて、文章をつけられるものもあります。
先にレイアウトを決めてから自動配置すると、枠に合わせて写真が適当に配置されるよ。
「写真」ボタンを押すと写真一覧になるので、ドラッグ&ドロップでお好きな位置に配置できます。
写真を追加したい場合は、「自動配置」ボタンの左横にある「+写真を追加」ボタンを。
操作は慣れてしまえば割とシンプルなので、難しくないと思います^^マウスでスイスイ動かして作る感じです。ページ自体の入れ替えも可。
ただ、一度配置した写真の場所を変えたい場合は×ボタンを押して消して、もう一度写真一覧から配置し直しなので、それがちょっと面倒かな。
保存はログインが必要です。作業を再開する時はマイページの「編集中データ」からね。
フォトブックを注文する
イイ感じに写真を配置できたら、「フォトブックを注文する」ボタンを押します。
案内に従って進んでいくとこんな画面になるので、何も設定をいじらずに「配送先の設定へ進む」をクリック。
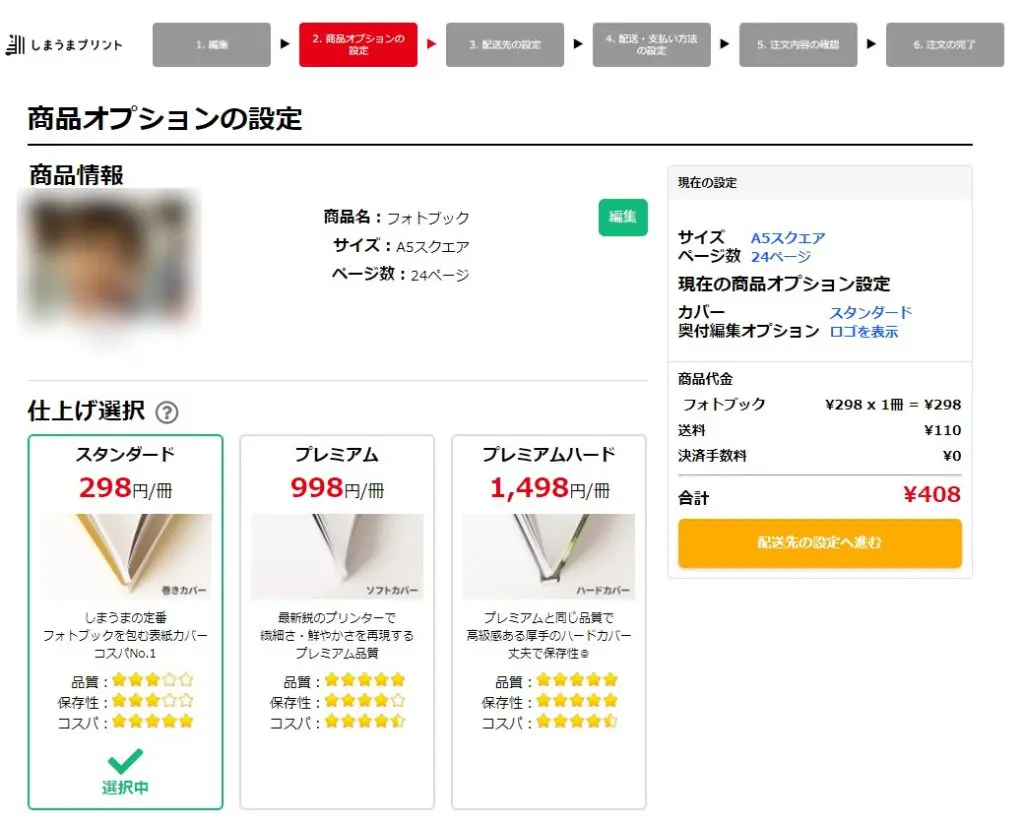
配送先を指定して「配送・支払い方法の選択へ進む」。
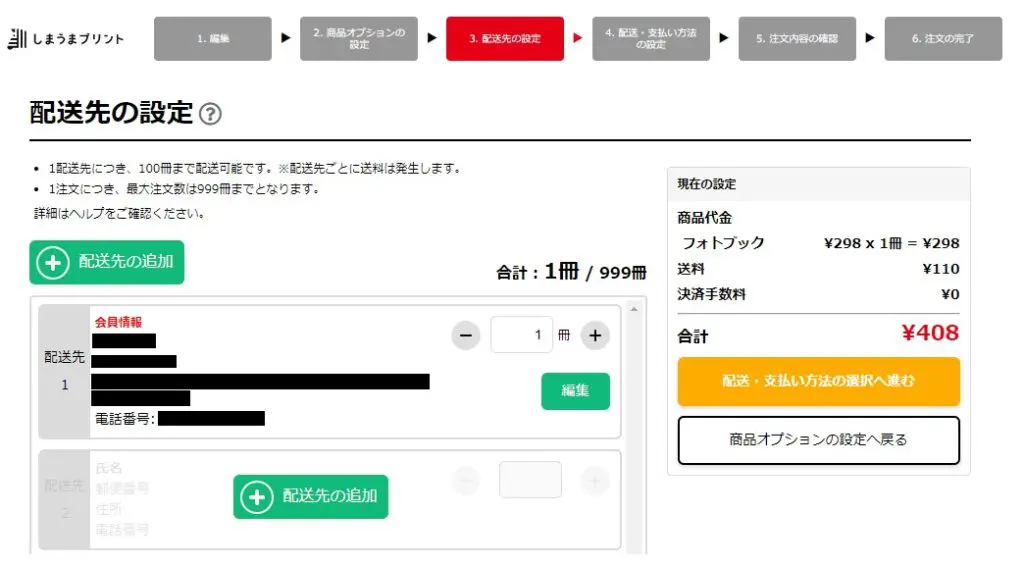
ここでようやくクーポンコードの入力欄が出てくるので、メールに記載のコードをコピペします。
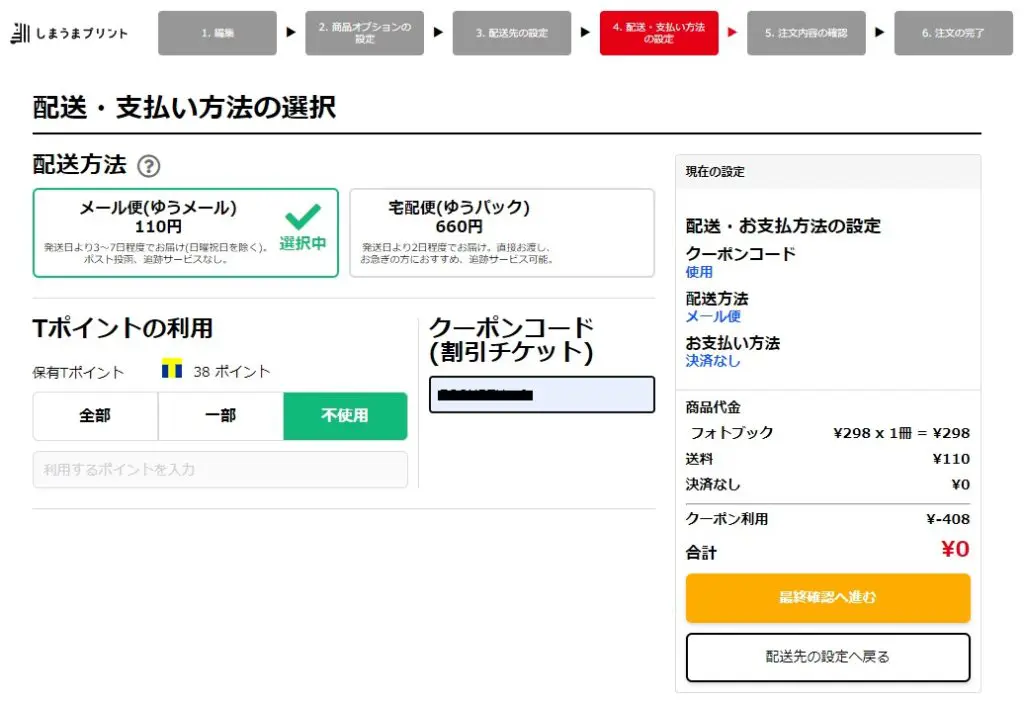
合計が¥0になったのを確認の上、「最終確認へ進む」をクリックします。
確認画面になるので、チェックして「注文を完了する」をクリックしておしまいです。
翌営業日には発送されるので割とすぐ届くよ^^
最後に
しまうまプリントさんでフォトブックを作る手順をザっと解説させていただきました。
ちなみに我が家はね、幼稚園の頃の写真をフォトブックにしたよ♪
期限が5月末なので、卒園式の写真まで揃うので。
何作ればいいか分からないー!という方は、幼稚園の思い出フォトブックおすすめよ。




