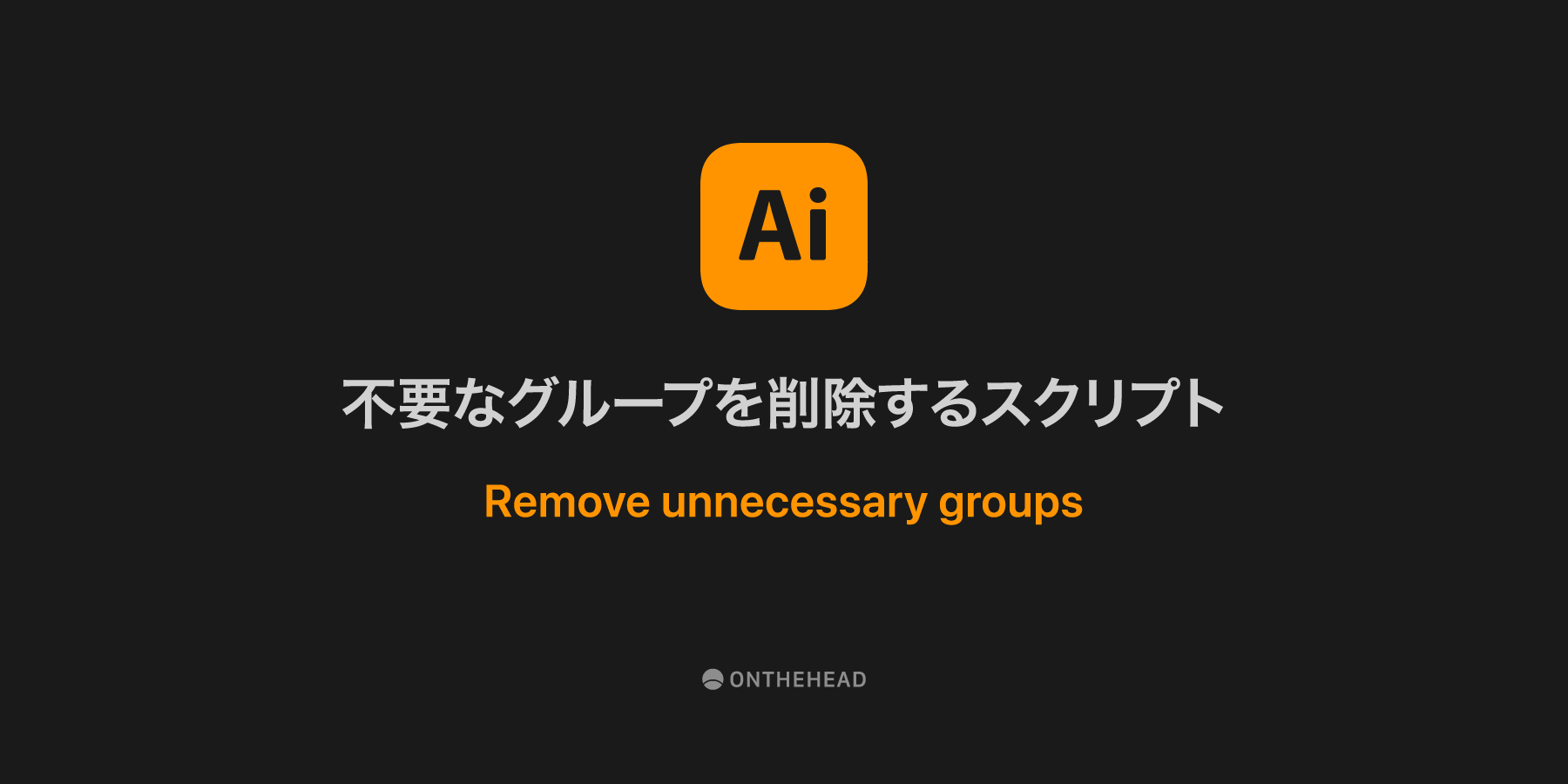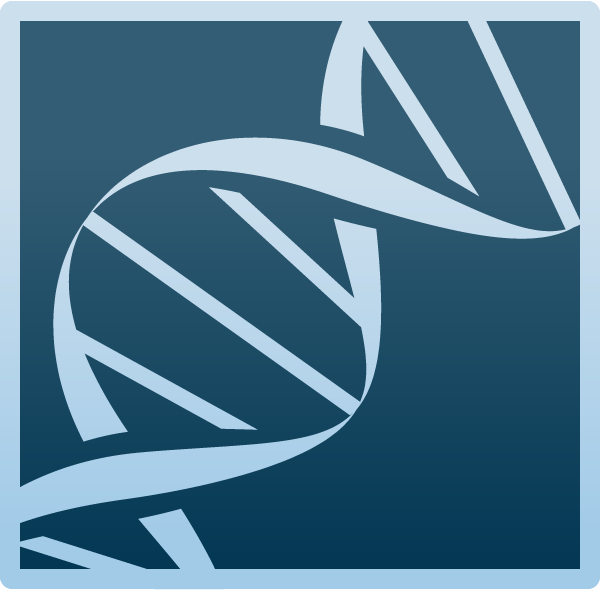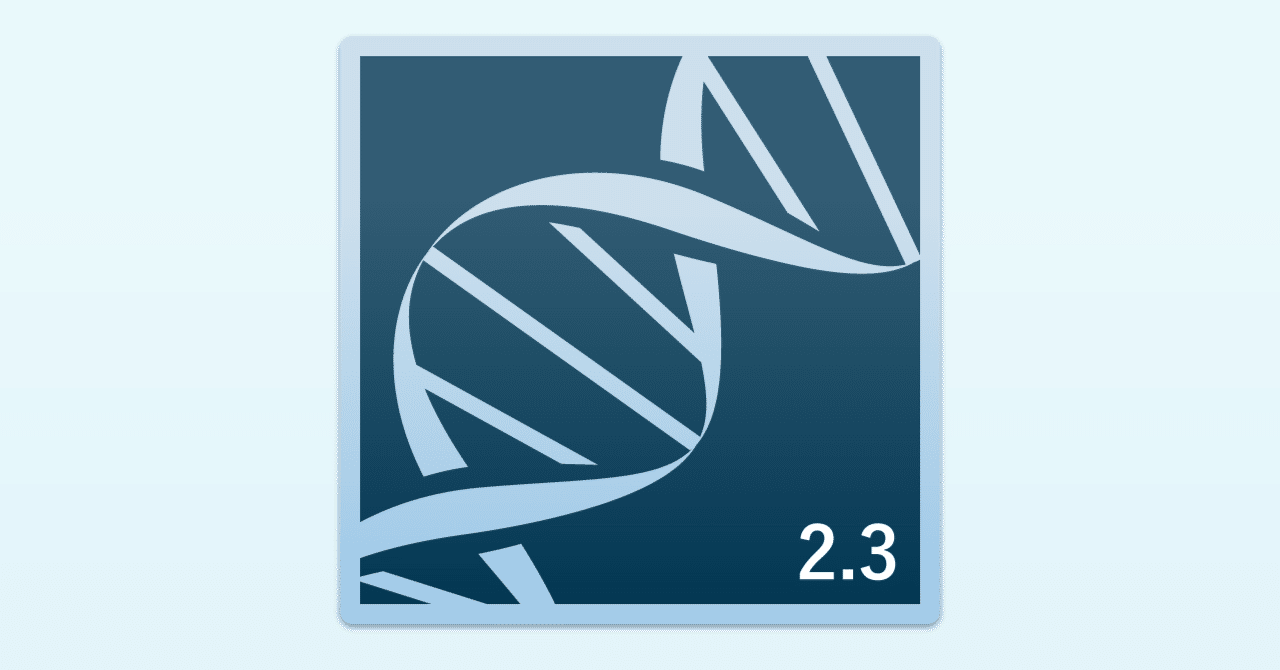ストックイラストで素材を販売しています。
今まで「なんとなく」で年賀状素材も作っていましたが、
こんな感じで「きちんと」土台を作り、来年この記事を自分で読み返しながら、なるべくストレスなくベクターデータの年賀状作りができたらなと。
まだまだ試行錯誤中ですが、年賀状投稿時の注意事項や、時短・効率化のために入れたスクリプトについて備忘録として書いておこうと思います。
PIXTA Channelで年賀状素材の注意点とテンプレートを確認
年賀状に関しては、PIXTAさんが提示する仕様に合わせて作っていこうと思います。
【毎年、以下を確認のうえ制作に入ること!】
↑毎年同様の記事が出ているので、最新版を要確認。
たぶん毎年書かれてることは上記の内容で同じだけど都度確認のこと。
年賀状のテンプレートは以下の記事内でダウンロードできる。↓
↑この記事内、「EPS形式のハガキテンプレート素材制作時の注意点」の「納品データのレイヤー構成」通りに作る。
PIXTAの年賀状テンプレートを元に複数アートボードで多少レイヤー名など変えて作るけど、毎年元のテンプレートは一応確認のうえ制作に入るようにする。
使いまわせる年賀状素材を作りテンプレート化
今年ダウンロードされなくてもいいので、まずはPIXTAさんのテンプレート通りに年賀状デザインにトライ。ずっと繰り返し使うつもりで丁寧に。
来年の目標はイラストや年号を差し替えてスピーディーに量産すること。
作業用ファイルはクラウドドキュメントに「年賀状.aic」で保存
これを来年以降、素材を差し替えながら使うマイテンプレートとする。
※イラレの機能の「テンプレートとして保存」する訳ではなく、あくまでこれを土台にするという意味。
使いまわせる・修正しやすいデータ作り
添え書き/年号・賀詞・イラスト・背景すべて、基本的にはシンボルで管理。
シンボルの扱いについては、以下の有料noteのとよとよさんの記事を適宜確認。
背景は裁ち落とし3mm、余白5mm分考慮して数パターン作っておく。
私の場合便宜上イラレの設定では裁ち落とし0mmにしているけど、PIXTAのテンプレートでは3mmで断ち落とし設定がされているので、サイズはその通りに作る。
簡単に背景を入れ替えてバリエーション展開できるよう今から準備。
ダウンロードした人が少しでも使いやすいよう配慮
Twitterでたまたま見かけたツイートから、このスクリプトの存在を知りました。
細かな数値は実際の印刷では思ったように差が現れないことが多いため、5%か10%刻みで設定するというのが、印刷原稿におけるカラー設定の通例となっています。
カラーの値を丸めるIllustrator用スクリプト
えっ。そうなんだ・・・知らなかった。
スクリプトを入れれば簡単に数値をきれいにできるので、できる事はやっておこうっと。
イラスト素材を作ったら、カラーの値を丸めてからシンボル化。
ストックイラスト投稿用にデータを整理
ここからは投稿用にデータを整理する流れ。
ローカルフォルダに「nenga.ai」で保存
作業用ファイルで納得いく年賀状ができたら、ローカルフォルダに別名で保存。
ファイル名は英字で「nenga」などに変更し、ai形式で一旦最新バージョンで保存。
英字にするのは、
ai形式最新バージョンで保存するのは、
データの整理は以下の順で。状況によっては前後してもよい。
スクリプトを使ってシンボルのリンクを解除・余分なグループを削除
普通にシンボルのリンクを解除すると余計なレイヤーができてしまうので、三階ラボさんの以下のスクリプトを活用。
サブレイヤーを生成することなくシンボル一括解除できるけど、シンボル同士グループ化したものやシンボルを含むクリッピングマスクは対象外なので注意。
二度手間になるのであらかじめ解除しておく。
シンボルスプレー使った場合は、分割→グループ解除が必要なので要注意。
シンボル解除したあと、余分なグループが気になる場合は以下のスクリプトで削除。
ただしシンボルにアピアランスをかけてたりすると、この処理で崩れる場合がある。
アピアランス分割後に余分なグループを削除してもうまく行かないことがある。そもそもシンボルには極力アピアランスを使わないようにする。
どうしてもアピアランスかけたいなら、シンボル解除して余計なグループも削除した後にする。
アピアランス分割、添え書き/年号をアウトライン化
複数のストックサイトに投稿するなら結局細かく分割しないと審査が通らないのでやっておく。
添え書き/年号はレイヤーにまとまっているので、レイヤー単位で作業するとラク。
PIXTAのNGチェッカースクリプトを実行
そもそもシンボルを作る時点でNGチェッカーを使ってみてデータを綺麗にしておくのが理想。
全部分割・拡張した後に、再度NGチェックをして不備があれば直す。
EPS ver.10でアードボードごとに保存・JPG書き出し
投稿用データはローカルに書き出し専用フォルダを作っておき、EPSもJPGもそこに書き出す。
EPS ver.10でアードボードごとに、「すべて」ではなく範囲指定で保存する。
アクション登録しておくとラク。
JPGも書き出し専用フォルダへ。アードボードごとに範囲指定で。
カラーモードRGB・解像度「その他」で900ppiと入力。
めっちゃ大きいけど、これ位で書き出すとPIXTAでLサイズの販売ができる。
年賀状テンプレートでPNGは不要
有名な有料ストックイラストサイトの中で、透過PNGを扱うのはPIXTAとAdobe Stock。
ただ、PIXTAは年賀状関しては、テンプレートの説明で「白背景を置け」と言っている。
背景なしの場合でも、必ず148×100mmのサイズで白地の背景を設定するようにしてください。
ベクター・PNG素材ガイドライン
年賀状のモチーフを単品で出すなら透過PNGも出すけど、テンプレートに関しては公式がそう言っているので、わざわざ作らなくていいかなと。
JPGだけなら時短にもなるしね。
【追記】白背景について。私の場合、背景レイヤーとは別に白背景専用レイヤーを作って作業することにしています。
あ、一つ書き忘れてた事が。
— ちびこママ@あかえほ (@Chibiko_mama) November 13, 2020
背景レイヤーに置く白背景、私は専用にレイヤー分けて作業する事にしました👀
作業時は白背景レイヤーごとロックかけられるし。
白部分が無い素材なら後で白背景レイヤー消せば良いし。
背景なし年賀状作る時は、逆に背景レイヤー削除して白背景レイヤー残せるので。
タグ付けの効率化
タグ付けは「infoVector」という有料スクリプトを使っている方が多いようです^^
【解説ページはこちら】
【購入ページはこちら】
私は利用していませんが、扱いに慣れればかなり時短になるようなのでご興味あれば。
投稿用データはスクリプトでまとめてzip化
PIXTAに投稿する際に地味に面倒な作業のzip化はスクリプトで。
ダウンロードページはこちら。↓
手動で一つ一つzipに圧縮していくのは本当に大変なのでスクリプトに頼る。
ストックイラストサイトへの投稿が完了したら、zipフォルダを今度はGoogleドライブへ放り込み書き出し専用のローカルフォルダを空にする。(スクリプト以外)
これで、
と、3か所に分けて保管しておける。
バリエーションを作って投稿
PIXTAさんの仰せの通り、レイヤー分けして年賀状を作れば
と言ったバリエーションをレイヤーを消すだけで簡単に作れますね。
とりあえずはこんな所かな。
もっと効率いい方法はあるんだろうけど、自分のスキルが追い付いてないと時短も効率化もあったもんじゃないし。
こんな感じで、来年に向けて今年は土台を作っていこうと思います。